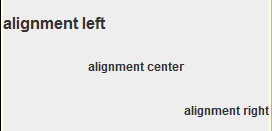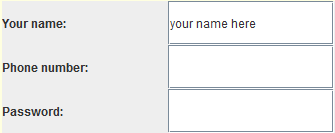Basics of GUI design
You will learn how to create various GUI components. First, you will need
to instantiate a container for GUI elements and then put all necessary GUI
components into
this container. To add a swing component to your applet use the add()
method of class Container. Use the method setLayout() to
set up the layout of the GUI components.
Labels
To create a label use one of the following constructors:
- JLabel(String) - to create a label with a given text string
aligned left.
- JLabel(String, int) - to create a label with a given text string
and the given alignment. The alignment constants are:
- SwingConstants.RIGHT
- SwingConstants.LEFT
- SwingConstants.CENTER
- JLabel(String, Icon, int) - to create a label with a given text
string, icon, and the given alignment.
- JLabel(Icon) - to create a label with a given icon.
Example:
| GUI | Java code |
|---|
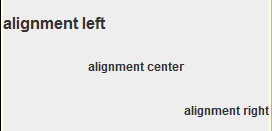
|
panel.setLayout(new GridLayout(3,1));
JLabel l = new JLabel("alignment left", SwingConstants.LEFT);
l.setFont(new Font("Helvetica", Font.BOLD, 14));
panel.add(l);
panel.add(new JLabel("alignment center", SwingConstants.CENTER));
panel.add(new JLabel("alignment right", SwingConstants.RIGHT));
|
The class JLabel has the following methods:
getText(), setText(String), getAlignment(),
setAlignment(int).
Buttons
To create a button use one of the following constructors:
- JButton(Icon) - to create a button with icon;
- JButton(String) - to create a button with the given string as
label;
- JButton(String, Icon) - to create a button with given icon and label;
Example:
| GUI | Java code |
|---|

|
panel.setLayout(new FlowLayout());
panel.add(new JButton("Rewind"));
panel.add(new JButton("Play"));
panel.add(new JButton("Fast Forward"));
panel.add(new JButton("Stop"));
|
The class JButton has methods getText(), setText(String),
setEditable(boolean), and addActionListener(ActionListener).
The last method is used to add the functionality to the button.
Check Boxes
Check boxes can be used in two ways:
- Non-exclusive: given a series of check boxes, any of them can be
selected;
- Exclusive (or radio buttons): only one check box can be selected in a time.
Non-exclusive check boxes can be created by using the Checkbox
class:
- JCheckBox(String) - to create a check box with the
given string as a label;
- JCheckbox(String, boolean) - to create a check box that is
either selected or deselected based on whether the boolean argument is true
or false;
- JCheckBox(Icon) - to create a check box with the
given icon;
- JCheckbox(Icon, boolean) - to create a check box that is
either selected or deselected based on whether the boolean argument is true
or false;
- JCheckBox(String, Icon) - to create a check box with the
given icon an string as a label;
- JCheckbox(String, Icon, boolean) - to create a check box that is
either selected or deselected based on whether the boolean argument is true
or false;
Example:
| GUI | Java code |
|---|

|
panel.setLayout(new FlowLayout(FlowLayout.LEFT));
panel.add(new JCheckBox("Shoes"));
panel.add(new JCheckBox("Socks"));
panel.add(new JCheckBox("Pants"));
panel.add(new JCheckBox("Underwear", true));
panel.add(new JCheckBox("Shirt"));
|
Supported methods of the class JCheckBox include: isSelected()
(returns a boolean value depending on whether the check box is selected or
not), setSelected(boolean), setLocation(), and
setItemListener().
Radio Buttons
To create a series of radio buttons (JRadioButton), you will need to
do the following:
- create individual radio buttons; For this one can use similar
constructors as for the JCheckBox object with JRadioButton instead;
- create an instance of ButtonGroup:
ButtonGroup bgr = new ButtonGroup();
- add the designed radio buttons to the button group:
bgr.add(new JRadioButton(...))
- also add the designed radio buttons to the Container, as usual.
Example:
| GUI | Java code |
|---|

|
panel.setLayout(new FlowLayout(FlowLayout.LEFT));
JRadioButton b1 = new JRadioButton("Red", false);
JRadioButton b2 = new JRadioButton("Blue", false);
JRadioButton b3 = new JRadioButton("Yellow", false);
JRadioButton b4 = new JRadioButton("Green", true);
JRadioButton b5 = new JRadioButton("Orange", false);
ButtonGroup bgr = new ButtonGroup();
bgr.add(b1);
bgr.add(b2);
bgr.add(b3);
bgr.add(b4);
bgr.add(b5);
panel.add(b1);
panel.add(b2);
panel.add(b3);
panel.add(b4);
panel.add(b5);
|
Radio buttons support (among others) the same methods as check boxes.
Text Fields
Text fields provide an area where you can enter an edit a single line of
text. To create a text field use one of the following constructors:
- JTextField(int) - to create an empty text field with the given
minimum number of characters to display;
- JTextField(String) - to create a text field initialized with the
given string. The field will be automatically resized by the current layout
manager;
- JTextField(String, int) - to create a text field initialized with
the given string and of some number of characters wide.
Example:
| GUI | Java code |
|---|
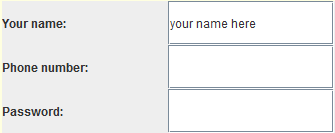
|
panel.setLayout(new GridLayout(3,2));
panel.add(new JLabel("Your name:"));
panel.add(new JTextField("your name here", 30));
panel.add(new JLabel("Phone number:"));
panel.add(new JTextField(30));
panel.add(new JLabel("Password:"));
JPasswordField tf = new JPasswordField(30);
tf.setEchoChar('*');
panel.add(tf);
|
Methods of class JTextField include: setText(String),
getText() (returns the text contained in the text field as a
String), setEditable(boolean), and addActionListener.